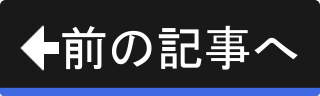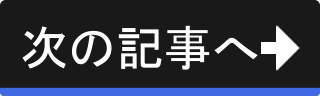ファイル名を指定せずに起動する
ファイル名を指定せずにviエディタを起動する
viエディタでのファイルの編集開始方法はすでに説明しました。 ただし、これまでの記事では、必ずファイル名を指定してviエディタを起動していました。
Windowsであれば、ファイルをマウスの右ボタン( )でクリックし、表示されたコンテキストメニューから "Edit with Vim" を実行してviエディタを起動しました。
)でクリックし、表示されたコンテキストメニューから "Edit with Vim" を実行してviエディタを起動しました。
UNIX系OSであれば、仮想端末を開く、またはコンソールからログインし、
vi 練習用文書.txt
のようにファイル名を引数にviエディタを起動しました。
しかし、状況によっては、ファイル名を指定せずviエディタを起動したいこともあります。 例えば、メモ帳代わりに使う場合や、一時的にviエディタでテキストを編集する場合などです。
筆者がviエディタを引数無しで起動する場面
筆者は、メモ帳代わりによくviエディタを利用します。 ネットで見つけた情報やTVで見た情報などを素早く記録するために、引数無しでviエディタを起動します。 入力を終えたら適切なファイル名で、適切なフォルダに保存します。
また、ワープロで文書を作成する場合にもviエディタを利用することがあります。 初めにviエディタでテキストを作成し、ワープロに貼り付けます。 ワープロに貼り付けたら、文字の飾り付けを行ったり図形や表を追加します。 全てワープロで作業するよりも効率よく文書の作成が行えます。
viエディタを引数無しで起動する手順
viエディタを引数無しで起動する方法を解説します。 WindowsとUNIX系OSでの手順をそれぞれ以下に掲載します。
Windowsでの手順
デスクトップアイコン、またはスタートメニューから起動します。
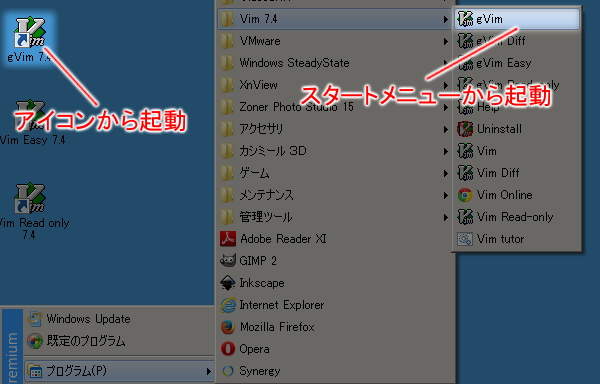
デスクトップアイコンから起動する場合は、"gVim 7.4" をダブルクリックしてください。 スタートメニューから起動する場合は "gVim" を選択してください。