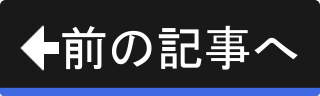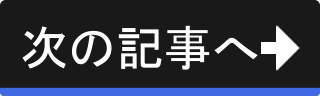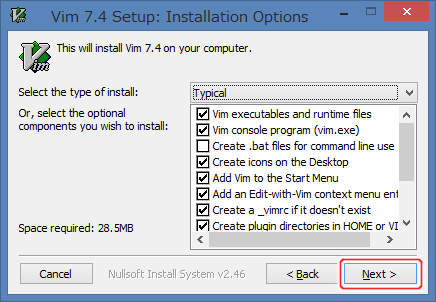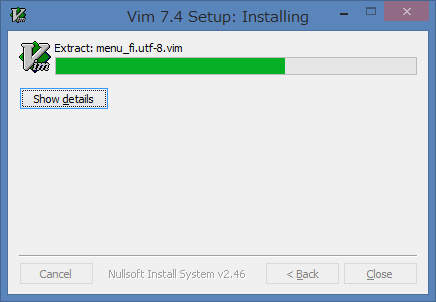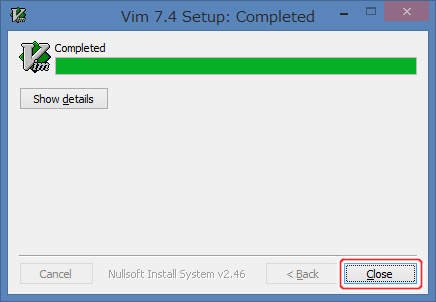インストール
Windows版のVimのダウンロードとインストール
Windows版のVimをダウンロードし、インストールを行います。
Vimのダウンロード
公式ウェブサイトである https://www.vim.org から Windows版のVim をダウンロードします。 様々なOS用のものが用意されていますが、MS-Windows版をダウンロードしてください。
なお、以下のリンクからVim 7.4を直接ダウンロードすることもできます。
Vimのインストール
続いて、Vimをインストールします。 ダウンロードしたインストーラを実行し、下記の手順に従ってインストール作業を実施します。
1. インストールの開始
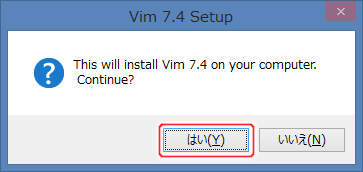
インストールを実施するかどうかの確認です。 インストールを継続する場合は、[はい(Y)]ボタンを押して次の画面に進みます。
インストールを中断する場合は、[いいえ(N)]ボタンを押してインストールを中断してください。
2. 使用許諾条件の確認
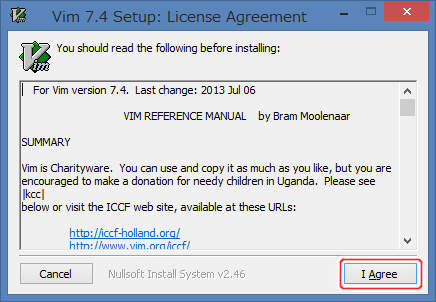
本ソフトウェアの使用許諾条件が表示されています。 内容を確認し、同意する場合は、[I Agree]ボタンを押して次へ進みます。
承諾できない場合は、[Cancel]ボタンを押してインストールを中断してください。
4. インストール先の指定
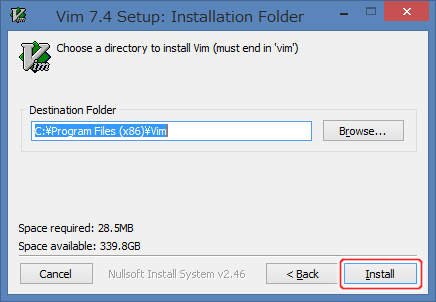
本ソフトウェアのインストール先を指定し、[Install]ボタンを押して次の画面に進みます。
7. READMEの表示
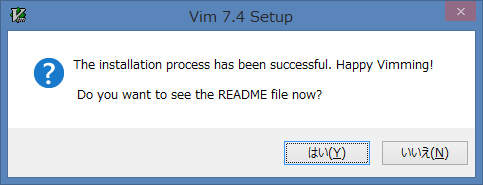
READMEを表示するかどうかの選択です。 表示する場合は、[はい(Y)]ボタンを、表示しない場合は[いいえ(N)]ボタンを押します。
これで、Windows版のVimのインストールは完了です。