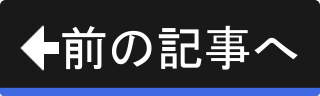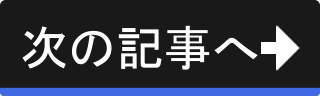複数ファイルを開く
複数ファイルを編集対象にするには
この記事では、複数ファイルを編集対象にする方法について説明します。
つまり、引数リストに複数のファイル名を格納してviエディタを起動する方法です。 WindowsとUNIX系OSで手順が異なりますので、利用している環境に合わせて参照ください。
なお、"文書1.txt" と "文書2.txt" の2つのファイルを編集対象とするものとして説明します。
Windowsの場合
Windowsの場合は、以下の手順で "文書1.txt" と "文書2.txt" の2つのファイルを編集対象とします。
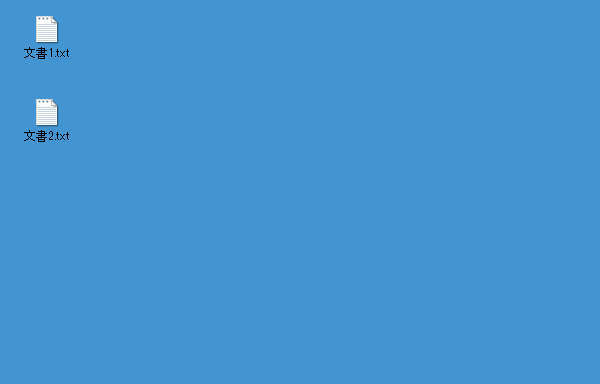
上図のようにファイルはデスクトップに置かれているものとします。 なお、他の場所にファイルが置かれている場合でも手順は同じです。
まずは、対象の2つのファイルを選択しなくてはなりません。
1つ目のファイルは、マウスの左ボタン( )でクリックして選択します。
)でクリックして選択します。
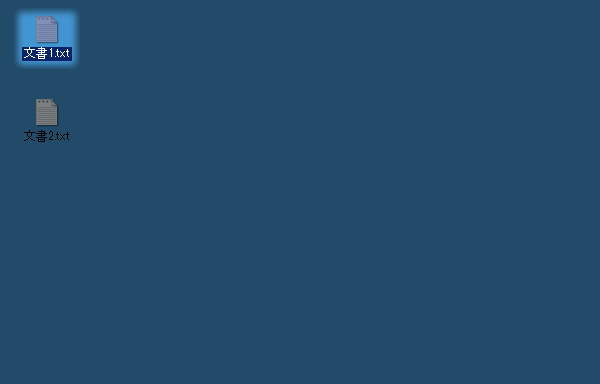
上図のように "文書1.txt" を選択します。
2つ目のファイルは、キーボードのCTRLキーを押しながらマウスの左ボタン( )でクリックして追加選択します。
)でクリックして追加選択します。
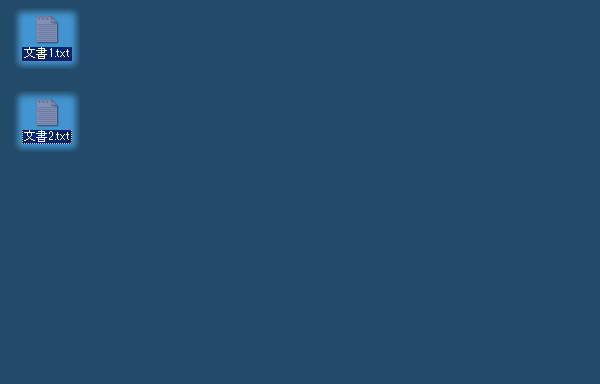
上図のように "文書2.txt" も選択します。
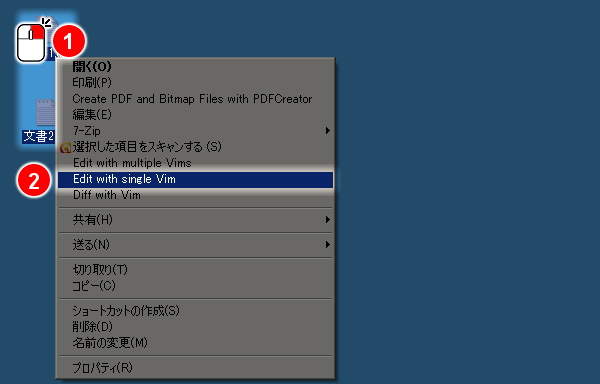
上図のように選択した2つのファイルの上で(1)のようにマウスの右ボタン( )でクリックします。
コンテキストメニューが表示されるので(2)の "Edit with single Vim" を選択します。
)でクリックします。
コンテキストメニューが表示されるので(2)の "Edit with single Vim" を選択します。
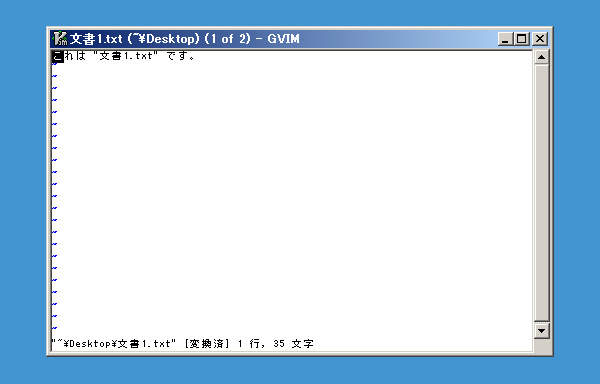
上図のようにVimが起動し、"文書1.txt" の内容が読み込まれて、編集可能な状態になります。 なお、見た目ではわかりませんが、引数リストには、"文書1.txt" と "文書2.txt" が格納されています。
なお、引数リストの中身を確認する方法は、次の記事で説明します。 また、次の記事では、複数ファイルの切り替え方法を説明しますので、Vimを起動したまま次の記事へ進んでください。
UNIX系OSでファイルを開くには
UNIX系OSの場合は、以下の手順で "文書1.txt" と "文書2.txt" の2つのファイルを編集対象とします。
仮想端末を開く、またはコンソールからログインし、
vi 文書1.txt 文書2.txt
とします。
Vimが起動し、"文書1.txt" の内容が読み込まれて、編集可能な状態になります。 なお、見た目ではわかりませんが、引数リストには、"文書1.txt" と "文書2.txt" が格納されています。
なお、引数リストの中身を確認する方法は、次の記事で説明します。 また、次の記事では、複数ファイルの切り替え方法を説明しますので、Vimを起動したまま次の記事へ進んでください。
まとめ
Windowsの場合は、複数ファイルを選択してコンテキストメニューから "Edit with single Vim" を実行します。
UNIX系OSの場合は、コマンドラインからファイル名を複数指定してviエディタを起動します。