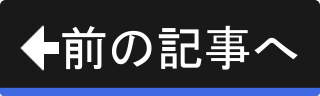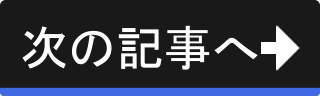行の分割
行の分割
この記事では、行の分割について解説します。
行の分割とは、行の途中に改行を入れ、行末までを次の行へ変えることを指します。 一般的なワープロやテキストエディタであれば、Enterキーを押して行を変えることに相当します。
なお、ここでは以下のテキストを例に説明します。
- The quick brown fox jumps over the lazy dog.
- Above is an English-language pangram phrase.
行を分割する
では、行の分割について説明します。 なお、行を分割するための専用のコマンドはありません。
入力モードへ切り替えて、Enterキーで改行するだけです。 なお、入力モードへの切り替えは、i コマンドや a コマンド、s コマンドが適切です。
では実際に行を分割してみましょう。
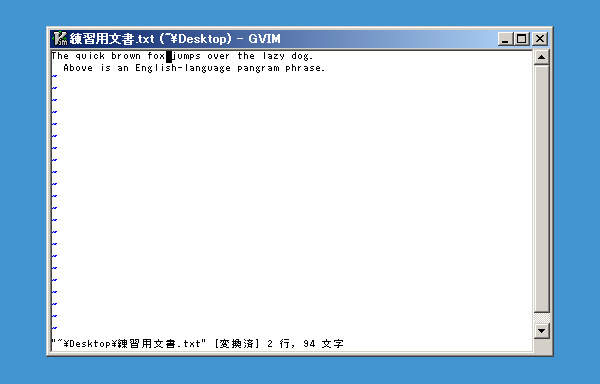
上図のように文字カーソルは "fox" と "jumps" の間にあるものとして解説します。
では、"jumps" から行末までを次の行へ改行しましょう。
キーボードから s を入力してください。
s
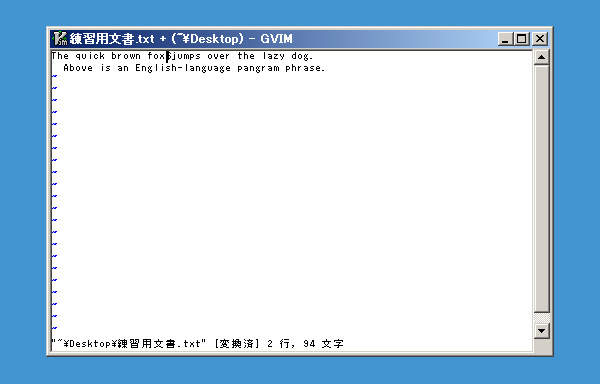
上図のように "fox" と "jumps" の間の空白が置換中の状態になりました。
では、改行します。 キーボードから <Enter> を入力してください。
<Enter>
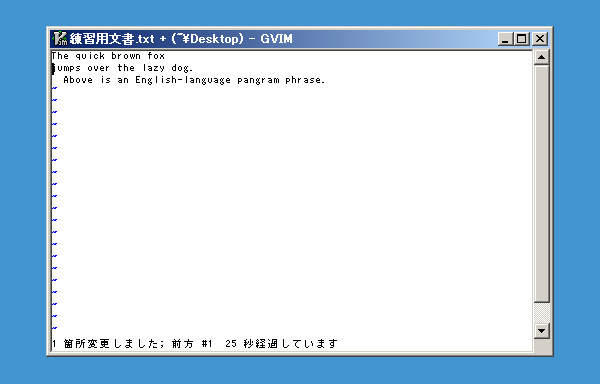
上図のように空白が改行に置換されます。
入力を終えたので、コマンドモードに戻します。 キーボードから Escキー を入力してください。
<Esc>
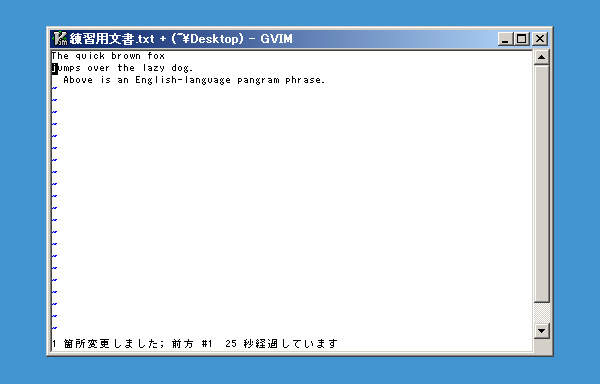
上図のように改行され "jumps" から行末までが次の行へ移りました。
なお、s コマンドを使って置換したため "fox" と "jumps" の間に合った空白が無くなりました。
では、この状態で次の記事へ進みましょう。