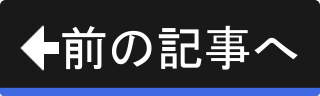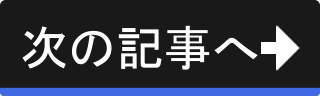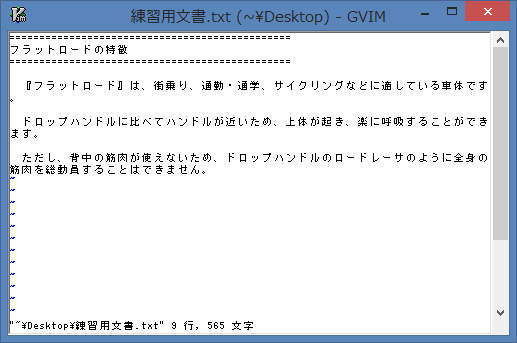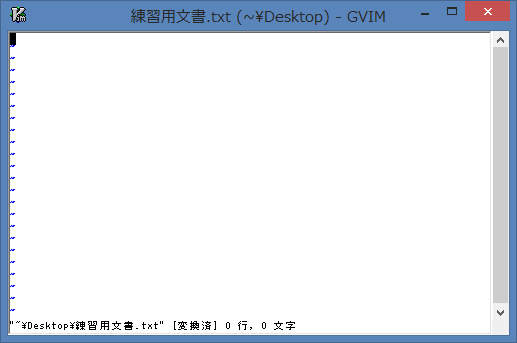ファイルの編集開始方法
テキストファイルの編集を開始する方法
viエディタでファイルの編集を開始する方法、つまり、『起動してファイルを開く方法』を説明します。 なお、WindowsとUNIX系OSでは手順が異なりますので、利用している環境に合わせて参照ください。
Windowsでファイルを開くには
WindowsでVimでファイルを開く方法を解説します。 既存のファイルを開く場合と、新規にファイルを開く場合で手順が異なります。
既存のファイルを開く方法
既存のファイルを開く方法を以下にまとめます。
1. コンテキストメニューからEdit with Vim
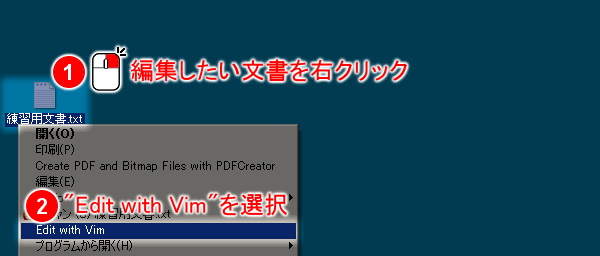
上図のように編集したいファイルを(1)のようにマウスの右ボタン( )でクリックします。
コンテキストメニューが表示されるので(2)の "Edit with Vim" を選択します。
)でクリックします。
コンテキストメニューが表示されるので(2)の "Edit with Vim" を選択します。
新規にファイルを開く方法
新規にファイルを開く方法を以下にまとめます。
1. コンテキストメニューから新規作成
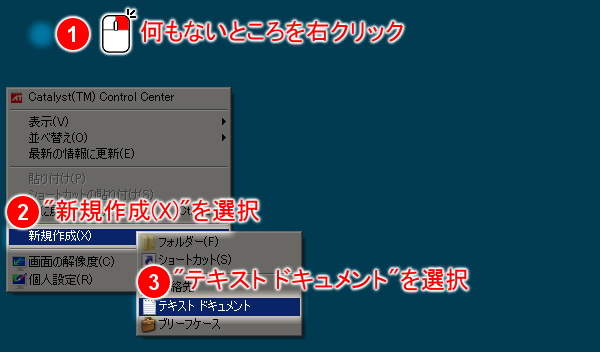
上図のようにファイルを作成したい場所(例:デスクトップ、マイドキュメントなど)で(1)のようにマウスの右ボタン( )でクリックします。
コンテキストメニューが表示されるので(2)の "新規作成" → (3)の"テキスト ドキュメント" を選択します。
)でクリックします。
コンテキストメニューが表示されるので(2)の "新規作成" → (3)の"テキスト ドキュメント" を選択します。
3. コンテキストメニューからEdit with Vim
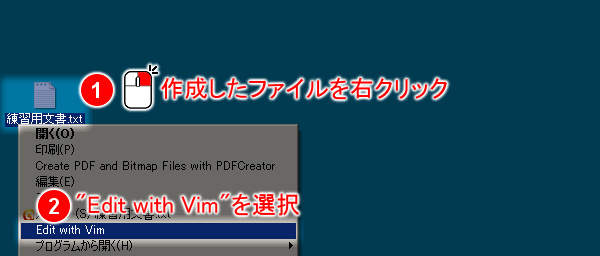
上図のように作成したファイルを(1)のようにマウスの右ボタン( )でクリックします。
コンテキストメニューが表示されるので(2)の "Edit with Vim" を選択します。
)でクリックします。
コンテキストメニューが表示されるので(2)の "Edit with Vim" を選択します。
UNIX系OSでファイルを開くには
UNIX系OSでVimでファイルを開く方法を解説します。 既存のファイルを開く場合も、新規にファイルを開く場合も同じ手順です。
仮想端末を開く、またはコンソールからログインし、
vi 練習用文書.txt

のように、ファイル名を引数に指定して起動します。
指定したファイルが存在していれば、ファイルの内容が読み込まれます。 存在していなければ、空の状態で編集が開始されます。